Never before has it been so simple to locate a Windows preference. When it comes to adjusting most preferences, the days of using the Control Panel to do it are long gone. In only 3 simple actions, you can make your preferred Set Default Printer Windows 10.
Method 1. Initiate the Printing Process by Locating Your Printer’s Preferences
You may now use a more natural language interface to look for and change preferences in Windows 10. You can quickly find your printer’s configurations by using the search bar or search icon on the Taskbar.
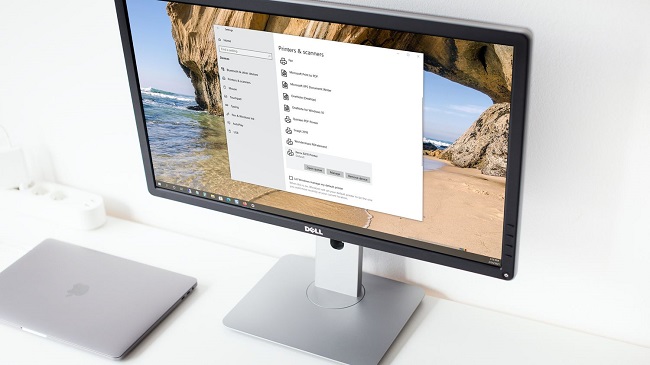
If you have them hidden, enter the Start menu (by clicking the Windows icon in the lower left corner of the Taskbar or by pressing the Windows key on your keyboard) and begin typing to perform a search. Do a query for “printer.”
System Settings, Printers & Scanners, should come up first in your search results. To access your printer’s configurations, just click on it.
Method 2. Disable Windows’ Default Printer Management
Windows is preconfigured to operate as the default printer manager. If you have Windows set to handle your default printer, it will use the last printer you used at this computer.
This implies that if you use a laptop, it will remember the last printer you used, regardless of whether you used it at home, the office, or somewhere else. In the future, when you go to print, the PDF print driver will be used instead of your actual printer if you have previously printed to PDF.
If you just want to use one printer, you’ll need to tell Windows to cease handling default printer selection. To disable Windows’ management of your default printer, go to the bottom of the printers list and uncheck the box labelled Let Windows control my default printer.
Method 3. Make Your Default Printer the one you Always Use.
You can change your default printer after you turn off Windows’ control over it. Select the printer you want to manage and click the Manage option. Select the Set as default check box on the Manage your device screen.
If the Set as default box is not there, Windows is still handling default printer selection. For the second step, you must ensure that the box is unchecked.
Explore all that Affinity Insight has to offer if you want to find additional training videos or if you’re prepared to establish a training culture in your company.
You can also call us at 877-676-5492 or submit a consultation request if you have any questions about making a specific printer your default in Windows 10, or about any other Windows 10 configuration, or about Affinity Insight. In case you need assistance, our team of specialists is here for you.




