“Windows Cannot Verify the Digital Signature For The Drivers Required For This Device” (Error number 52) appears in the USB driver’s settings when the port cannot find any attached hardware.
When a problem arises with the digital signature, the USB driver will often report an error code 52. The following error notice appears after updating or upgrading Windows:
The necessary device drivers’ digital signature fails Windows’ validation. It’s possible that a file with a bad digital signature, a corrupted format, or malicious origin was installed during a recent hardware or software update.
(Code 52) Aside from “Windows Cannot Verify the Digital Signature For The Drivers Required For This Device.
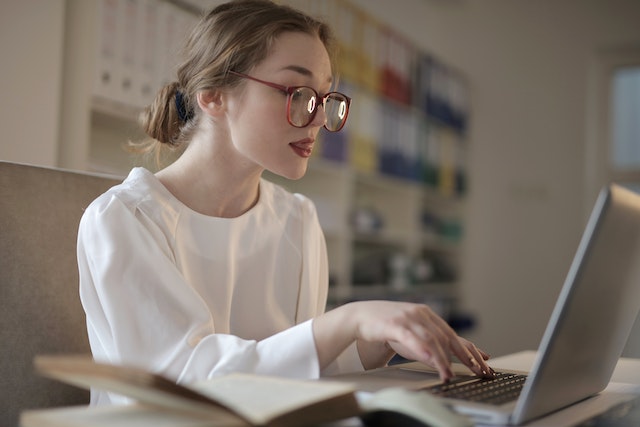
(0xc0000428),” “Windows Cannot Verify the Digital Signature For The Drivers Required For This Device,” and so on, you may encounter various error messages connected to Windows digital signature.
Those unlucky enough to obtain the digital signature error can relax. The following contents list some workable solutions reported by users; you can implement them in order to resolve the issue.
When Windows Cannot Verify the Digital Signature For The Drivers Required For This Device, Try these 3 Possible Fixes.
Method 1. The Windows Registry
Some users have reported success in fixing this problem by erasing two registry entries called UpperFilters and LowerFilters, which are the most common causes of this error. You could attempt erasing these registers if you encounter the “Windows cannot validate the digital signature for the drivers required for this device” problem message. Here are the measures to take.
- To open the Run window, press the Windows key plus R. Open Registry Editor by typing regedit and selecting OK.
- Go to ComputerHKEY LOCALMACHINESYSTEMCurrentControlSetControlClass36fc9e60-c465-11cf-8056-444553540000.
- Maintain the 36fc9e60-c465-11cf-8056-444553540000 selection and navigate to the UpperFilters and LowerFilters entries in the right pane. Select Delete from the context menu.
- Validate the action by clicking OK. If the error code 52 still appears after you restart, further investigation is required.
Method 2. Replace or Reinstall the Offending Driver
If this issue is localised to a single driver for a particular device, then the driver may be at fault. In this situation, updating or removing the offending driver should help. Here are the steps to take:
- Launch Device Manager by right-clicking the Windows logo on the bottom-left of your screen.
- Open the Universal Serial Bus controllers subcategory by double-clicking the corresponding icon.
- Identify which USB driver is malfunctioning. A yellow question mark will typically appear next to the device driver in Device Manager that has encountered error code 52; this device may be labelled as Unknown USB Device.
- Select Update driver when right-clicking the offending driver.
- Select the option to automatically look for new driver software.
If any updates are found, follow the on-screen prompts to apply them, and then restart the computer.
Instead, you can delete the driver, which has been reported to fix the USB error code 52 for some users. You may remove the driver easily by right-clicking it, selecting “Uninstall device,” and then clicking “Uninstall” again. Next, restart your computer for the default driver to be reinstalled.
Method 2. Using the System File Checker utility
This file or driver is signed incorrectly or is corrupted in some way, which Windows is unable to validate. Using the built-in System File Checker application, as detailed in the following instruction, should fix the issue.
- To begin, launch the Run dialogue box.
- To launch Command Prompt with administrative privileges, type cmd and then Ctrl + Shift + Enter.
- In the console, type sfc /scannow and hit Enter to begin the scan.
The programme will then begin checking your system files, and if it finds any that are corrupt, it will replace them with a new cached copy immediately. All that remains is for you to wait patiently until the task is finished. Check if the USB error code 52 disappears after restarting your device.
To Sum Up
Have you been able to fix the “Windows Cannot Verify the Digital Signature For The Drivers Required For This Device” problem with the methods described in this article?
This post contains all the information we have at the moment regarding a solution to the problem. Please share your thoughts and ideas in the comment section if you have better options. All constructive criticism is welcome and will be used to enhance this page.




