This Windows 10 issue prevents the installation from proceeding. A retry of the installation will result in the same problem message as before. Unfortunately, this indicates that something is amiss with your computer’s settings.
Windows Setup Could Not Configure Windows to Run on this Computer’s Hardware
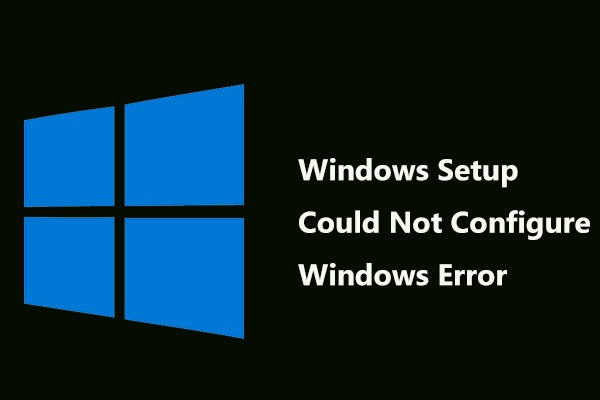
Follow these steps to fix the Windows Setup problem.
Method 1. Start a Terminal Window.
It turns out that this fix is quite helpful for some customers who have been dealing with this error for a long time. To resolve “Windows Setup cannot configure Windows for this hardware,” simply perform a tweak from the Command Prompt.
The steps are as follows:
Step 1. First, the installation device must still be connected to the computer in order to receive the error message “Windows Setup could not configure Windows to run on this machine’s hardware” when updating to Windows 10. When at the Windows setup screen, press Shift + F10 together to open the command prompt.
Step 2. After each of the following instructions, hit Enter to execute it:
Paste this into your CD drive: C:WindowsSystem32oobe
Step 3. We’ll keep installing it. To finish the procedure, just follow the on-screen prompts.
Method 2. Altering BIOS Parameters
Among the many factors that may have contributed to Windows Setup failing to properly configure Windows on this computer was the fact that certain BIOS settings only function properly with very ancient versions of Windows. However, they act poorly on Windows 10 and contribute to the problem at hand.
Now is the time to follow the instructions below to fix this error:
Step 1. First, you’ll need to restart your computer and then hit a certain key in order to access the BIOS. If you’re having trouble getting into the BIOS on Windows 10/8/7 (HP/Asus/Dell/Lenovo, any PC), this post may be just what you’re looking for.
Step 2. The second step is to access the SATA setting in the BIOS. Depending on the manufacturer, you might look in the Advanced section, the Integrated Peripherals menu, or somewhere else to find this feature.
Step 3. After you’ve located it, you should switch it to IDE or AHCI and then save the settings.
Step 4. Then, after making sure you aren’t using an older version of Windows, try installing the newest one to see if the problem disappears.
Method 3. Get the Right Driver for Your Hard Drive By Clicking Here.
Here are the explicit measures to take:
Step 1. Follow the link to get a driver for your hard drive.
Step 2. Copy the driver file to an external storage device, such as a USB drive.
Step 3. Join the gadget to the Windows-installing machine.
Step 4. Initiate the system setup procedure and look for the Load Driver option to start the installation.
Step 5. You can continue setting up Windows when the driver has been installed. If everything goes well, the process will be over and done with.
Conclusion
When attempting to install an update, do you see the message “Windows Setup could not configure Windows to run on this computer’s hardware”? After implementing the aforementioned changes, the problem should now be resolved.

![DNS_PROBE_FINISHED_NXDOMAIN [Fixed] Error](https://acupofinfo.com/wp-content/uploads/2022/06/0xc0000142-218x150.png)


