When a user runs Windows 7 or Windows 10, a feature called Microsoft Compatibility Telemetry collects data on how well the system is functioning and transmits it to Microsoft on a regular basis in order to help the company fix any issues that users may encounter while using the system.
However, it can cause your Windows 10 machine to take up a lot of space. If you keep getting pop-ups like “Fix Your PC” or “Your PC Is Slowing,” you’ll eventually become tired of them. However, do you know why the computer is taking so long to respond? If you’re having trouble with the Windows 10 Microsoft Compatibility Telemetry High Disk Usage Error, we’ve got a few remedies for you to try.

Microsoft Compatibility Telemetry High Disk Usage in Windows 10
Solution 1: Clean Your Memory and Cache to Make Your PC Faster.
Keeping a large amount of data and a large number of temporary files on the disc can slow down the computer, making it less responsive. To do this, take these steps:
Step 1: Get EaseUS free partition programme, which is a free cleanup utility.
Step 2: Open EaseUS Partition Master on your computer. After that, go to the Tools menu and select System Optimization from the drop-down menu.
Step 3: EaseUS Partition Master can now locate the junk files on your computer by clicking on Junk File Clean-up and then Analyse.
Step 4: Select the files you want to get rid of. You’ll be prompted for confirmation once more after making your option. If you’re certain, click yes.
You can always try something else if the above doesn’t work.
Solution 2: Use Registry Editor to fix it
Step 1: Press window + R and then type regedit. Click the yes button when you’re finished.
Step 2: Keep going in the direction indicated by the signs. This can be found in the HKEY-LOCAL-MACHINESOFTWAREPolicies folder within the HKEY-LOCAL-MACHINE directory. Windows Data Collection by Microsoft.
Step 3: Right-click on the data collection and select New DWORD (32-bit) Value. Give it a name By double-clicking, you can enable Telemetry.
Step 4: Don’t forget to adjust the value to 0 and click OK.
You can also attempt this third option if the first two fail.
Solution 3: Use Group Policy Editor to disable Microsoft Compatibility Telemetry.
Step 1: Press window + R and then type gpedit.msc. When you’re finished, click OK.
Step 2: Computer Configuration – Administrative Templates – Windows Components – Data Collection and Preview Build is the next place to look for this setting.
Step 3: Allow Telemetry is the third step.
Step 4: Click OK when you’re done completing the previous instructions.
Visit your task manager to see if the task is complete.
Conclusion
Hopefully, the information in this post will help you get rid of those annoying pop-ups and speed up your workday.
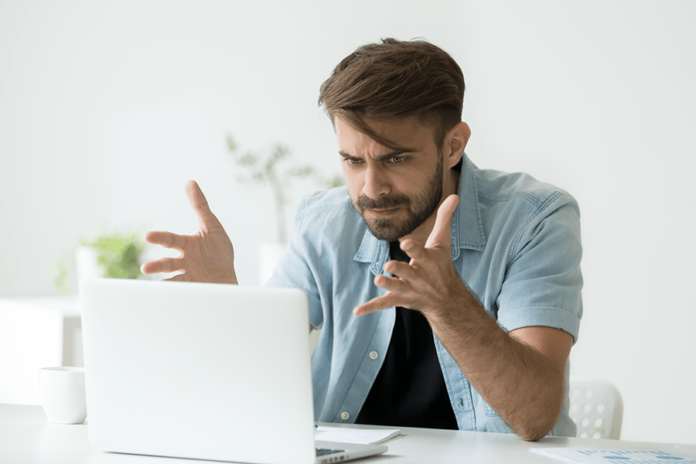

![DNS_PROBE_FINISHED_NXDOMAIN [Fixed] Error](https://acupofinfo.com/wp-content/uploads/2022/06/0xc0000142-218x150.png)


