When using the Windows operating system, we frequently see the Kmode Exception Not Handled error message. Many Windows users encounter this problem. Correct this problem by following the provided instructions. Take a look at what this mistake is before we get started.
Kmode Exception Not Handled is one of the 9BSOD0 errors that many people encounter. This indicates that your computer’s drivers need to be updated.
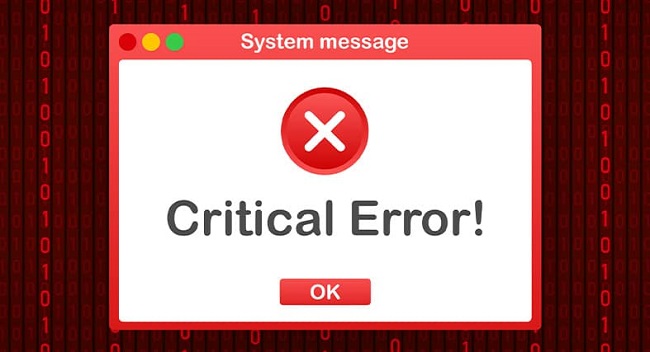
Kmode Exception Not Handled: What’s the Deal?
“Kmode Exception Not Handled” has a variety of causes and can be different for each user. However, the Obsolete Driver Software in use is usually to blame for this issue. It’s possible that you’re seeing this issue because your computer has run out of RAM or because your firmware is outdated.
The reasons for Kmode Exception Not Handled are now clear to you, therefore let’s move on to the solutions. It’s simple to fix this problem because it isn’t a complicated one.
As of Windows 10, Windows 8 and Windows 7, how to fix the Kmode Exception Not Handled Error
Kmode Exception Not Handled can be corrected by using the procedures listed below.
Method 1: Remove the driver that is causing the problem.
Your computer’s screen will display a notice that indicates which driver is responsible for the problem. To remedy this situation, uninstall the offending driver and reinstall the most recent version.
Follow these steps step-by-step to uninstall and then reinstall the driver that was mentioned in the error message:
In order to open the various service pop-ups, press the Windows Key + X.
Step 2 — A list will be shown on the screen. From the list, select the Device Manager.
Step 3: Uninstall the driver that was causing the problem by selecting it from the list and removing it.
When the uninstallation process is complete, download the latest driver version from the manufacturer’s website. Then, download and install the driver on your PC.
Next, restart your computer to see if the ‘Kmode Exception Not Handled’ error has been repaired.
Method 2: Clear Out Your Computer’s Memory Space
If trying the aforementioned procedure does not fix your problem, it is likely that the issue is not caused by a malfunctioning driver. We’ve got a solution for you, so don’t worry.
A lack of memory occurs when your computer system has accumulated a large number of files and directories, as well as old downloads. Many computer issues are the result of insufficient hard drive space. If the error ‘Kmode exception not handle’ is happening because of this, you will need to clear up disc space in order to fix the problem..
Deleting superfluous files, folders, and documents will free up storage space. After freeing up space, restart your computer and check to see whether the Kmode exception not handle is still showing up.
Method 3: Update your device’s drivers.
Your computer’s performance will suffer if its drivers are not up to date. Drivers are updated on a regular basis to ensure that they are free of the mistakes and issues that plagued prior versions. In order to get the best performance possible out of your computer, it’s a good idea to regularly update the drivers.
If you’ve tried the first two steps and they didn’t work, you’ll need to download and install the most recent driver. To do so, perform the steps outlined in the following paragraphs:
Step 1: You can enter the run dialogue box by typing “run” into the Start menu. Click OK after you type ‘devmgmt.msc’ into the dialogue box and then click OK again to close it. The device manager will now be shown. Alternatively, you can access the device manager by searching for it in the Control Panel and then clicking on the device manager to open it up.
Step 2: Update Driver is the second step in the process. There’s an option to check for newer versions of drivers automatically. The driver will be updated automatically.
As an alternative for updating the driver, you may also choose to search my computer to find the driver software. The required driver software will be discovered by your computer, and you will be able to install any necessary updates.
Step 3: After the update has been completed. It’s time for a reboot. You should check to see whether the error Kmode exception not handle has been resolved once the computer restarts.
Method 4: Check for Errors in Safe Mode by Opening the Computer in Safe Mode.
It’s helpful to know that if none of the solutions listed above work and you’re concerned about the source of the error, you can try launching the programme in safe mode.
Here’s how to start your computer in safe mode:
Step 1: Activate the computer by pressing a key. You can then choose to fix your computer.
Step 2: Next, select Troubleshoot from the drop-down menu and then Advanced Options. Then, select the startup options.
Step 3: In the bottom right corner of the screen, there is a restart button. To restart, simply click on it.
Step 4: Press the “Boot in Safe Mode” keys (F4, F5, and F6) to begin the process. Once in safe mode, you’ll be able to see what’s wrong with your system and fix it. Fix the problem. The Kmode Exception Not Handled Windows problem will be resolved as a result of this.
Conclusion
Kmode Exception Not Handled in Windows 10 can be fixed using any of these four approaches. Hope these methods can help you quickly resolve the problem. The developers should be contacted promptly if the kmode exception continues.




