When using Google Chrome, you may see a variety of errors. There is an error message that shows when you try to connect to the required website. When you try to load a website, you get the Err_Connection_Reset error.
The causes are numerous. The Err Connection Reset issue may be caused by network or registry modifications that have been made. It signifies that the connection was disrupted and Chrome was unable to reload the page because of it.
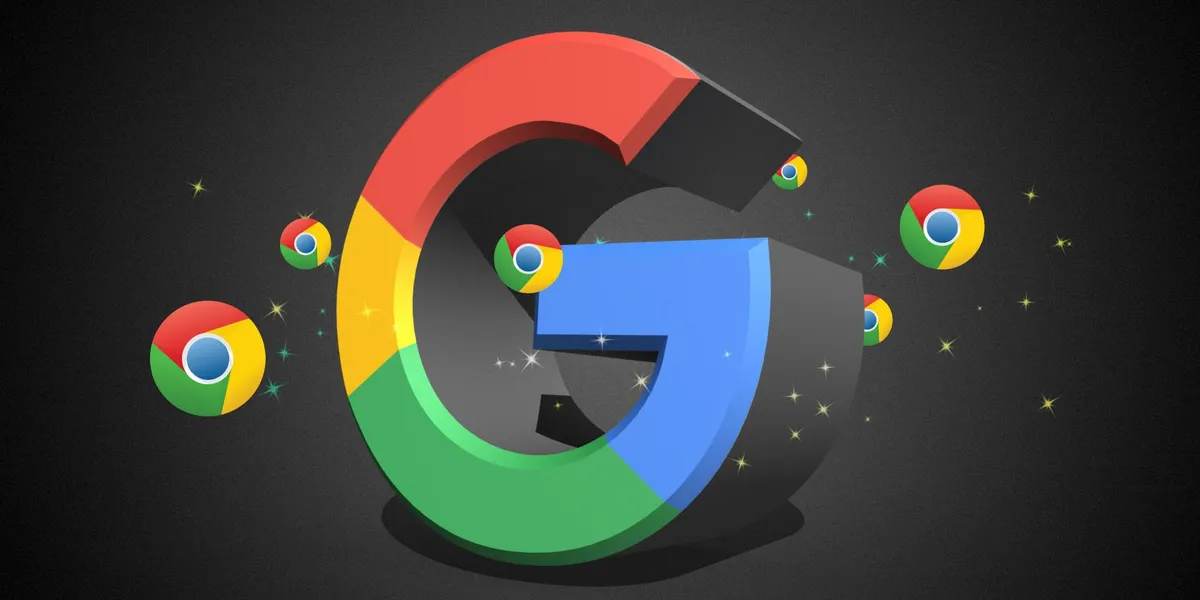
Problems can often be resolved by just refreshing the website. To fix Err_Connection_Reset, try one of the methods listed below.
Err_Connection_Reset: A Step-by-Step Guide
Using any of these 11 ways, we’re confident that one of them will help you fix the Err_Connection_Reset problem. What do you think?
Method 1: Setting the maximum transmission unit
The maximum transmission unit (MTU) refers to the utmost amount of data that can be sent through an internet connection at a given time. When the MTU is set too low, the error occurs and the connection is broken. To raise it to its maximum, follow these instructions:
Step 1: In order to begin, press Windows Key + X together.
Step 2: From the drop-down menu, select Command Prompt (Admin).
Step 3: As part of this step, enter the command “interface ipv4 display subinterface.”
Step 4: You’ll see a list of networks in the next step. Your internet service provider’s name is the one for which we need to establish a maximum value.
Step 5: Netsh interface ipv4 set subinterface “your network name” mtu=1450 store=persistent in the command prompt and press Enter now.
Step 6: Please remember to include the name of your network when prompted.
Step 7: Check to see if the problem has been resolved by restarting your PC
Method 2: Clearing Your Browser’s Cache
Step 1: The first step is to open Chrome.
Step 2: Click on the three dots located at the top-right of the screen, then select Settings from the drop-down menu.
Step 3: In the top search bar, type Clear Browsing Data
Step 4: Make sure that the Clear Browsing Data option
Step 5: Make sure you’ve selected all the options in the list when setting the time range to The Beginning of Time in step 5.
Step 6: Finally, select Clear Data.
Check to see whether the problem has been fixed by restarting your computer.
Method 3: Temporarily Disable the Antivirus Program if necessary
Your computer’s Antivirus software can be to blame for the problem. Antivirus may have to be disabled in order to investigate this. Disabling an antivirus programme can be done in a variety of ways. Steps to follow if you’re using Windows Defender as your antivirus:
Step 1: Click Start and type in “Defender” in the search box to get started.
Step 2: Windows Defender Security Center is where you’ll find this option.
Step 3: Virus and Threat Protection is the next option.
Step 4: Real-Time Protection is turned off by default.
Step 5: Follow these procedures if you’re running Avast Antivirus:
Take a look at the taskbar and right-click on the Avast Antivirus icon.
In the Avast Shield Control, set the minimum time, such as 10 minutes and click on “OK.”
Accept the confirmation message.
Step 6: Double-check to see if the problem persists.
You should re-install the Antivirus application if disabling the antivirus worked for you and you were able to visit the site.
Method 4: AppEx Networks Accelerator Feature Disabled
It is possible to speed up the loading time of webpages with the AppEx Network Accelerator Feature. Disabling this function, however, has been found by several users and ourselves to be the cause of the problem. To accomplish the same result, follow these simple instructions:
Step 1: Begin by going into the Network Card Properties.
Step 2: Uncheck the item next to AppEx Network Accelerator.
Step 3: Restart Chrome and see if the problem has been resolved after disabling it.
Step 4: Reset the Netsh Winsock Connection Using the Command Line
Step 5: Simply press Windows Key + X to get things started.
Step 6: A Command Prompt window will open (Admin).
Step 7: In the Command Prompt, type the following commands and press Enter after each one:
flushdns /ipconfig
nbtstat –r nbtstat
Method 5: Reset the Internet Protocol (IP) Address
The command netsh winsock reset can be used to restart the service.
Restart your computer to see whether the problem has been fixed.
Method 6: You can disable the proxy.
The problem may be solved by disabling the Proxy server. Step by step instructions are below:
Step 1: Press the Windows Key + R key combination.
Step 2: Type inetcpl.cpl into the Run dialogue box and click OK.
Step 3: Now that you’ve accessed the Internet Properties, click on the Connections Tab.
Step 4: Select the LAN Settings button.
Step 5: Uncheck the Use a Proxy Server for your LAN box next.
Step 6: Simply click Ok after you have checked the Auto-detect settings box in Step 6.
Step 7: Apply the changes and restart your PC to see whether they have made a difference.
Method 7: Install Chrome’s latest version.
Every new version of your browser addresses bugs and improves performance, so it’s always a good idea to keep your browser up to date. Follow these procedures to update Chrome:
Step 1: The first step is to open Chrome.
Step 2: Click on the three dots located at the top-right of the screen, then select Settings from the drop-down menu.
Step 3: Using the Help menu, select About Google Chrome and then click on it.
Step 4: This is the final step in the process. Chrome will now begin searching for new updates.
Step 5: Restart Chrome to apply any updates and see if the error has been fixed.
Method 8: Clearing and Resetting the Chrome Browser’s Cache
Chrome can be reset to fix any issues that may be causing the problem. Reset Chrome’s settings by following these instructions:
Step 1: The first step is to open Chrome.
Step 2: Click on the three dots that appear in the upper-right corner of the screen, and then select Settings.
Step 3: Lastly, click on Show Advanced Settings, which may be found by scrolling down.
Step 3: Locate the Reset Settings option and click on it.
Step 4: The final step is to click the Reset button.
Make sure that the error has been fixed.
Method 9: Verify Your Internet Connection.
Checking your internet connection may be the easiest way to fix Err_Connection_Reset because it may have been the root of the problem all along. Plugging and unplugging a wired connection will remove any interruptions in the connection, so do this if you have one.
Make sure you disconnect and reconnect to your wifi connection to determine whether the problem has been resolved. If the internet isn’t operating as it should, look for an exclamation point next to the wifi icon. Contact your Internet service provider (ISP) to see whether the problem is on their end.
Method 10: VPN Connection Problem
This could be caused by Internet Fluctuations if you are using a VPN to access the Internet. Your internet connection should not be hindered by the VPN you are using. In order to avoid any problems, make sure that the VPN connection is stable before you change servers.
Method 11: Reset the TCP/IP configuration
It’s a quick and easy way to fix the problem. To restart the TCP/IP stack, follow these instructions:
Step 1: Press Windows key + X to open Command Prompt as an administrator.
Step 2: Secondly, perform the following instructions in sequential order:
Reset your IP address with these commands: ipconfig /reset
The command netsh winsock reset can be used to restart the service.
Step 3: Restart your computer to see whether it worked.
Also Read:
2. KissAnime
Conclusion
Err_Connection_Reset can be fixed using any of these eleven approaches. One of the aforementioned factors contributes to the occurrence of the Err_Connection_Reset error. The Err_Connection_Reset error may have been solved by this article. Please do not hesitate to contact us if you have any additional issues.
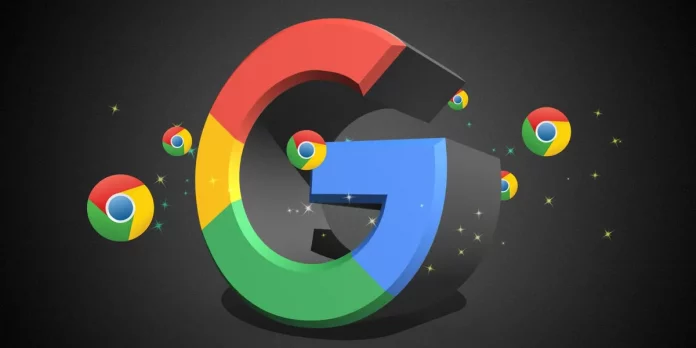

![DNS_PROBE_FINISHED_NXDOMAIN [Fixed] Error](https://acupofinfo.com/wp-content/uploads/2022/06/0xc0000142-218x150.png)


