Discord is a private server that allows gamers and players to connect with each other via text or voice chat. In spite of Discord many benefits, there are some drawbacks, such as the error Discord Won’t Open, which causes the player the most frustration. You avoid making these mistakes, make sure to follow these guidelines.
This error occurs in Windows 10 if you try to use the Discord Web Version.
You can begin by opening and logging into the Discord official version and website (https://Discordapp.com) by clicking the login icon and entering in your account information.
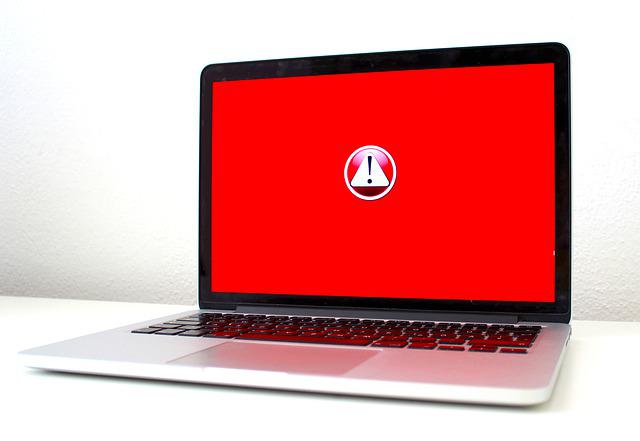
Using our Discord browser, we can then access the Discord software on our Windows machine to test if it works properly. This is a quick fix that will get the job done in no time.
Method 1: Corrupt system files need to be repaired.
When Discord Won’t Open, we can use SFC to fix corrupted system files.
Step 1: The first step is to type cmd or command prompt into the Start menu, pick command prompt, and type sfc /scannow into the command line.
Step 2: This will undoubtedly fix any Windows system files that have been corrupted.
It’s time to wrap things up!
Method 2: By restarting the computer and quitting Discord in the task manager, we can repair the error Discord Won’t Open
Step 1: Press Control (Ctrl) combined with shift and Escape (Esc) to launch the task manager on our computer.
Step 2: Once we discover Discord, we can click on it to open it in the process tab. To terminate the Discord process running in the background, click the end task button in the lower-right corner of the screen.
Step 3: We can restart Discord and see if it’s working properly or if it needs to be fixed.
Step 4: Using the command prompt to terminate the background Discord process is an option if the way described above is not suitable or comfortable for you.
Step 5: Open the Windows command prompt by pressing the Windows button on your desktop and then pressing R on your keyboard, then pressing enter.
Then, type “taskkill/F/IM Discord.exe” in the command line and press enter. The Discord process will come to a conclusion with this.
Method 3: Percent appdata percent Contents should be deleted.
The problem of Discord Won’t Open can also be fixed by deleting all app data and local app data contents. We only need to complete a few steps in order to see the results.
Step 1: You can launch the command prompt by pressing Win + R (Windows + R) on your keyboard simultaneously, and then pressing the Enter key on your keyboard at the same time.
Step 2: Type percent appdata percent in the Run box and press enter after opening the command line. To delete the Discord folder, locate it and use the right-click menu to pick “delete.” The app data will be deleted.
Step 3: To launch the command prompt, press the Windows button on the desktop and press the R button on the keyboard at the same time, and then press the enter button.
Step 4: Then type percent localappdata percent and seek for the Discord folder to delete it. The local app data will be removed from the system.
Step 5: Finally, we’ll have to restart the system once more to determine if the problem has been fixed or not.
Method 4: uninstalling Discord and clearing the app data
Through order to activate the Windows command prompt, press Windows + R simultaneously on your keyboard, then hit Enter. This will open a command prompt in which you can remove Discord.
Once you’ve typed appwiz.cpl into the command line, press the Enter key. Programs and features are displayed in a new dialogue window. Right-click on Discord in the list. Remove it from the system by selecting the uninstall option from the drop-down box and clicking the button.
Method 5: Perform a DNS Refresh
To make the problem of Discord Won’t Open easier to solve, follow the steps outlined above, but alter the commands to be typed for resetting the DNS.
Step 1: In order to begin, you must first press the Windows button on your computer’s desktop. To open the Run dialogue box, simultaneously press Windows + R on your keyboard. Open the Windows command prompt by typing cmd into the search box and pressing Enter.
Step 2: Run the software as an administrator and pick “yes” from the list on the computer’s screen. To clear our DNS, run ipconfig /flushdns from the command prompt and press Enter.
Step 3: Afterward, we should exit the command prompt application and restart or reboot the system to see if the problem persists.
Method 6: Make sure your computer is up to date.
This is the quickest and most convenient way to ensure that Discord Won’t Open incorrectly. To achieve our goal, we only need to follow the instructions outlined in the following paragraphs.
Step 1: We should just update our old and running Discord programme to the latest version. When using an Android or iOS-powered phone, we have the option of downloading it from the Google Play Store or the Mac App Store.
Step 2: Our system should be the most up-to-date one possible at this point. A few programmes or platforms can also be used to enhance our system. In order to get the most out of our timepiece, we need to make sure the time and date are set correctly for our location. If this strategy doesn’t work, we’ll need to try something else. Remove the proxy server checkbox.
Method 7: Turn off the proxy server.
Step 1: To open the Windows command prompt, hit the Windows key on the desktop and the R key on the keyboard at the same time, and then press the enter button.
Step 2: Next, type control panel and press enter on the keyboard to bring up the system’s control panel.
Step 3: In order to access the internet options, click the tick next to “Network and Internet.” Select the LAN (Local Area Network) settings from the connections tab next.
Make sure that the settings are correct. The option to employ a proxy server for our local network should be disabled. Dial-up and VPN connections will not be affected by these settings to remove proxies from the system.
Method 8: It’s time to get rid of the app’s local app data.
To achieve the desired result, we just simply follow the methods outlined above.
Step 1: Press the Windows button on your desktop once more. At the same moment, press the R key on the keyboard. In order to access the Windows command prompt, simply press the Enter key.
Step 2: A second way to remove the Discord folder is to type %localappdata% and then hunt for it. The local app data will be removed from the system.
Step 3: Restart the device and see whether the problem or issue persists after a reboot. As a result, the issue will be all but eliminated. The second step is to minimise the currently executing files if the first doesn’t work.
Method 9: Minimize the currently running files
It’s not uncommon for us to open other folders and not properly close them. As a result, they may be forced to work in the shadows. Our system will be slowed down by any apps running in the background, making it less efficient.
In order to do this, we must shut down all of our system’s background-processing apps. This will even improve the performance of Discord. Because of this, we must close all of our system’s background apps.
Method 10: Update to the most recent version of Discord
This is the quickest and safest way to keep Discord from crashing or opening incorrectly. To achieve our goal, we only need to follow the instructions outlined in the following paragraphs. We should just update to the most recent version of Discord if we already have an older version operating. When using an Android or iOS-enabled device, we can get this from the Google Play Store or the Mac App Store.
Conclusion
These are the ten best and simplest ways to deal with the problem. We can’t get Discord to open or our systems to remove the problem. As an alternative to these procedures, there are numerous more instructions for handling this issue in a more straightforward manner. To utilise XTRON as an example. Discord Won’t Open problem can be swiftly solved if you use this method.
A diagnostic or repair instrument that is frequently utilised. To see the faults associated with our Windows version, click on the start scan option in the list. Then select the option to repair all from the drop-down menu.
Restarting your computer is also a great approach to avoid this issue. These are a few quick fixes to get rid of the error quickly and easily.

![DNS_PROBE_FINISHED_NXDOMAIN [Fixed] Error](https://acupofinfo.com/wp-content/uploads/2022/06/0xc0000142-218x150.png)


